フォーム作成時のセキュリティ強化とスパム対策
1.はじめに
MAツールを導入し、マーケティング施策の自動化を行う企業は年々増加傾向にあります。また、導入企業の内、資料ダウンロードや問い合わせ、セミナー申込等のフォームをMAツールの機能を活用して作成し、入力情報を基に作成された顧客データを活用される企業様も少なくありません。
皆さんはフォームの入力をした際、こんなご経験はありませんか?
・個人情報の項目入力の際にセキュリティが気になる
・申込等がきっかけとなり、スパムメールが届くようになった
Webサイト利用時には情報漏洩等が発生する可能性があるため、フォームを作成する際にはセキュリティ強化やスパム対策が重要となります。
対策の代表的なものとして、「reCaptcha」が挙げられますが、Marketoではついに2022年8月に新機能リリースにてGoogleの「reCAPTCHA v3」がサポートされるようになりました。
とはいえ、実際にどう設定すれば良いの?とお考えの方も多いと思います。
今回はMarketoでの導入について解説いたします。
2.「reCAPTCHA」とは
まず、reCAPTCHAについて説明していきます。
フォーム入力時に添付キャプチャのように「私はロボットではありません」と記載されたチェックボックスにチェックを求められたり、特定の画像を選択させられたりなど経験のある方も多いのではないでしょうか。
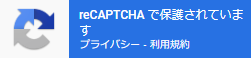
「reCAPTCHA」とは、何らかのフォームを入力する際に、「botと人間を区別」するサービスのことで、Googleが提供しています。このサービスを設定することでbotからの入力を防ぐ可能性を高めることができます。
3.「reCAPTCHA」設定方法とポイント
では、実際にMarketoでreCAPTCHAの設定をしていきます。
【手順】
①事前準備
1.Googleアカウントの準備
reCAPTCHの設定には、Googleアカウントが必要となります。
具体的な使用箇所としては、「初期設定」と「トラフィック(フォーム入力量)の確認」となります。
基本的にMarketoには1つのreCAPTCHAのみ設定できないため、個人のアカウントではなく、社内の共用アカウントを使用・作成することをお勧めします。
2.設定に必要な情報の確認方法
reCAPTCHAの設定には、以下2つのMarketo 情報が必要になりますので
必要情報を控えておいてください。
・データセンター名、Munchkin ID
MarketoTOP > 管理 > マイアカウント > サポート情報 >データセンター、Munchkin ID
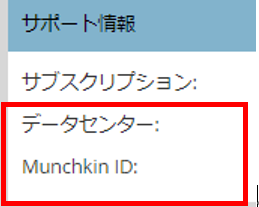
・ランディングページのドメインとエイリアス
MarketoTOP > 管理 > ランディングページ > ドメイン名
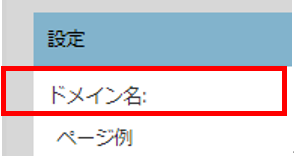
②Googleにて「reCAPTCHA v3.」を作成、サイトキーとシークレットキーの発行
1.事前準備で用意したGoogleアカウントログインした状態で
https://www.google.com/recaptcha/about/ をアクセスし、「v3Admin Console」をクリック
2.reCAPTCHAの設定画面にて下記項目を設定
・ラベル名
└Google側に表示される名称なのでわかりやすい名前を設定
・reCAPTCHAタイプ
└「reCAPTCHA v3」を選択
・ドメイン
└下記3つのドメインを設定
a. app-[データセンター名※].marketo.com
b. [munchkinID※].mktoweb.com
c. ランディングページのドメインとエイリアス※
3.サービスに関するアラートを受け取る所有者と追加の電子メールアドレスを設定
4.利用規約に同意し、「送信」を選択
③Marketo側に発行されたサイトキーとシークレットキーを設定
1.MarketoTOP > 管理 > CAPTCHA へ遷移
2.編集をクリックし、CAPTCHA「reCAPTCHA v3」を選択。
発行された「サイトキー」と「シークレットキー」を入力し、保存をクリック
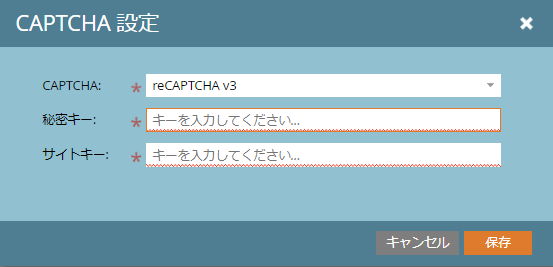
④各フォームにて「reCAPTCHA v3.」を有効化
1.設定したいフォームの「フォームの編集」をクリック
2.「次へ」を2回クリック後、「設定」画面より「CAPTCHA」を「有効化」
3.フォームを承認
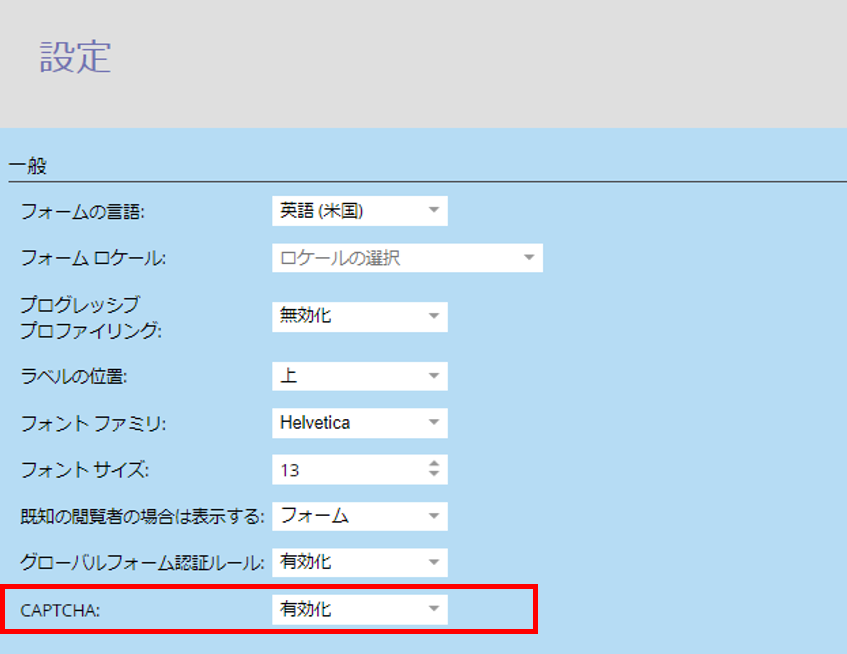
参考)Marketo Docs
https://experienceleague.adobe.com/docs/marketo/using/product-docs/demand-generation/forms/using-captcha/setting-up-recaptcha-v3.html?lang=ja
あとは、対象とするフォームの数分、フォームの設定(上記3の部分)を行っていきます。
所要時間の目安は下記の通り。
必須:Googleの設定⇒15分
必須:Marketo側の情報確認⇒5分
必須:Marketo設定/確認⇒10分
4.【補足】CSSの設定
なお、設定後のフォームには、下記画像のようなreCAPTCHAのバッチ画像が標準設定のままでは表示されません。

せっかくなので画像を表示させたい場合には、ページに下記CSSを設定することで表示することは可能です。
.grecaptcha-badge{
visibility: visible !important;
}
ただし、画像表示によりフォームの見た目が変わってしまう可能性があるため、その点考慮の上実施ください。
5. 最後に
Googleアカウントの発行から全部含めて計1時間ほどの作業で導入ができました。
また、設定作業自体は複雑なものはなく、比較的簡単な作業が中心でした。
「reCAPTCHA」を導入し、サイバー攻撃や情報漏洩対策をしているフォームであれば入力される率の向上する可能性もあります。
また、スパムボット等を防止した上で、データと顧客を紐づけて確認することができれば、効果測定の際に定量的且つ客観的な分析が可能となります。
初期設定さえ完了してしまえば、各フォームで有効化をすれば良いだけなので皆さんも導入を検討してみてください!



